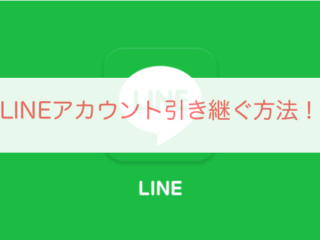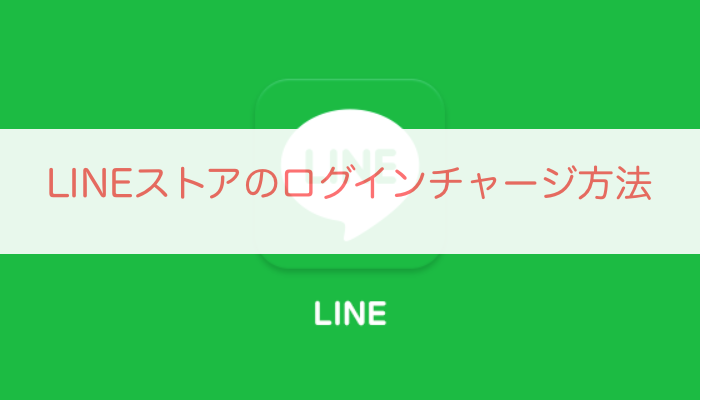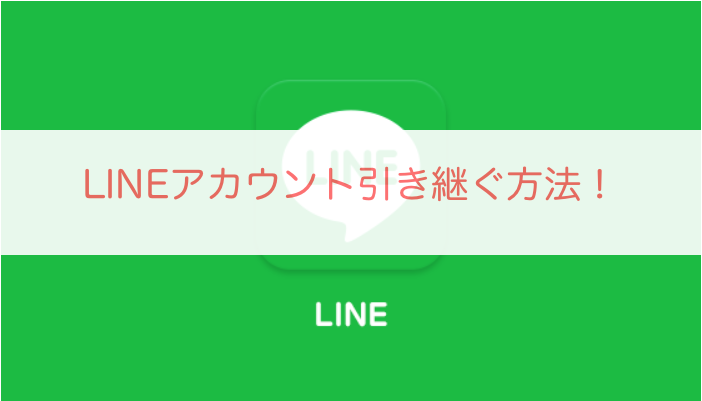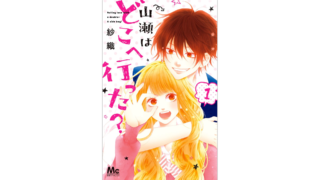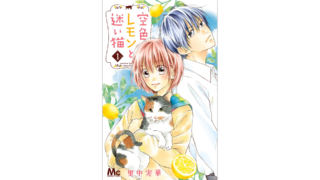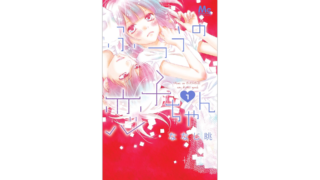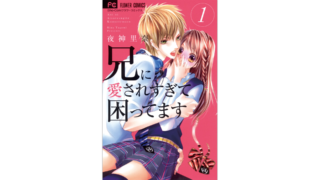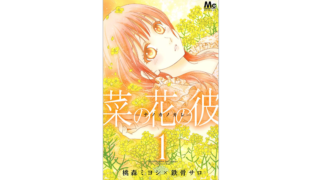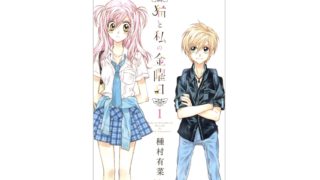LINE LIVEとは、LINEが新しくリリースしたLIVE動画配信アプリです。
LIVE動画配信といえば、「ニコ生」や「YouTube」などが有名ですが、他の動画配信アプリとは一味違う持ち味を持っている嬉しいサービスです。
目次
LINE LIVEってなに?
具体的にLINE LIVEがどんなものなのかといいますと・・・
芸能人やアーティストのプライベート配信が視聴できる
芸能人やアーティストの普段の生活は公開されていない場合が多いので、生で見ることができ、芸能人の貴重なプライベートな時間を共有できるということ、大変嬉しいサービスだと思います。
ライブ配信を視聴するだけだはなく、コメントすることもできる
姿を映し出す方にコメントを発することにより、配信者のよっては、そのコメントに反応し答えてくれる場合もあります。
これはファンとして芸能人やアーティストを今まで以上に身近に感じることもできますので、嬉しい気持ちになれる瞬間だと思います。
「LINE LIVE」は録画はできないが、録画してくれる
LINELIVEは録画配信ではなくLIVE配信です。そのため視聴者側からテレビのように録画はできませんが、「LINE LIVE」側で録画したものを配布してくれます。
LIVE配信をしてる時間に、用事があって見ることができなくても、LINE側で録画してくれているので、後に視聴できるというわけです。
誰でも簡単にライブ配信が可能
一般ユーザーでも、「LINE LIVE」配信が可能です。
顔認識の「LIVEスタンプ」「フィルター」を使い、盛れるLIVE配信が可能です。
このように、他の動画配信アプリとは一味違う持ち味の、嬉しいサービスです。
LINE LIVEのログイン方法とできない場合の対処法
このLINE LIVEサービスを利用するにあたって、ログイン方法などを、書いてみたいと思います
LINELIVEのログイン方法
スマホでは(LINEログイン)と(ツイッターログイン)があります。
- LINEログインする場合
画面右下の人型のマークをタップすると、ログインと表示されますので「ラインでログイン」をタップします。
これで、LINEとLINE LIVEが紐付いてログイン完了です。
- Twitterログインする場合
画面右下の人型のマークをタップし、「ツイッターでログイン」をタップ→利用規約を読んで「同意する」をタップ→「LINE LIVEはTwitterアカウントへのアクセスを求めています」→「OK」で、Twitterアカウントの選択が表示されますので、ログインに使用したいTwitterアカウントをタップ。
プロフィール設定画面が表示されるので、「ニックネームを入力」にLINE LIVE用の名前を入力し「保存」をタップ、「Twitterでフォローしている友達のチャンネルをフォローしますか?」と表示されるので、どちらか選択してタップします。
これで、Twitterログインの完了です。
LINE LIVEにログインできない場合の対処方法
- 「ホーム画面」→「App Store」もしくは「Google Store」から「LINELIVE」最新バージョンにアップデートします。
- 「ホーム画面」→「App Store」もしくは「Google Playストア」から「LINELIVE」の「詳細」タブからお使いのiOS・Androidのバージョンに対応しているかを確認してください。
- 「ホーム画面」→「LINELIVE」を起動→「人間マーク(画面右下)」を選択→「ログイン」を選択します。
- 「利用規約」画面から「同意します」を選択→「認証」画面にて「同意する」を選択します。
- 【上記の設定でも解決しない場合】:「ホーム画面」→「設定アプリ」→「一般」→「ソフトウェア・アップデート」から最新バージョンにアップグレードします。
- 「ホーム画面」→「設定アプリ」→「端末情報」→「システム・アップデート」から最新バージョンにアップデートします。
- 「ホーム画面」→「設定アプリ」→「機内モード」をオン・オフを繰り返し、もしくは「コントロールセンター」から「機内モード」をオン・オフを繰り返します。
- 「ホーム画面」→「設定アプリ」→「Wi-Fi」から現在接続している公衆無線LAN・Wi-Fiスポット以外の別の接続先を選択します。
- 「ホーム画面」→「設定アプリ」→「Wi-Fi」から現在接続している公衆無線LAN・Wi-Fiスポットの「DNS」欄を「8.8.8.8」に変更し、「DHCPリースを更新」を選択します。
- 「ホーム画面」→「設定アプリ」→「モバイルデータ通信」→「4G」もしくは「3G」を選択します。
- 「ホーム画面」→「設定アプリ」→「アプリケーション」→「LINE LIVE」→「キャッシュを消去」、「強制終了」を選択します。
- 「ホームボタン」を2回押す→バッググラウンド画面から「LIN ELIVE(LINEライブ)」アプリを上にスワイプし、アプリを再起動します。
これでログインできるようになると思います。
動画を配信するには?
- 配信する方法
★LINE LIVEで自分のチャンネルを作る
LINEログインした後、好きなチャンネル名とプロフィール画像を設定します。
(ラインログインをしても、自分のLINE IDやアカウントが視聴者に知られる心配はありません。)
★ライブ配信を始める
緑の「ライブ配信」ボタンを押して配信するだけです。
(LIVE配信スタート前に画面の向きや画質の設定をすることもできます。)
PCからも配信できる?
パソコンからも配信はできますが、ソフトウェアが必要になります。
配信方法は、配信ソフトウェアのインストール→ストリームkeyとURLの確認→配信ソフトウェアの設定→インターネット環境の確認→放送開始、放送終了→利用楽曲申請→アーカイブ(録画)の編集・管理
この手順を踏んで配信できますが、スマホのように簡単に配信とは言い切れないようです。
予約・録画する方法
- 予約
LINE LIVEの予約は2ヶ所から行うことができます
ひとつはアプリ内の番組表の画面からで、もう一つはチャンネルページからです。
★番組表からの予約
ページ右上にあるアイコンをタップすると表示できます。
これから生放送される番組が並ぶので、鈴のアイコンをタップします。鈴のアイコンが緑色になれば予約完了です。(もう一回タップすれば予約解除になります)
★チャンネルページからの予約
チャンネルページにある「配信予定」をタップします
今後の配信の予定があれば、番組予定が並びをます。番組の右側にある鈴のアイコンをタップすれば予約完了になります。
- 録画
LINE LIVEは公式の機能として「録画」や「ダウンロード」には対応していないようです
しかし、「スマホ画面をそのまま録画する」という機能を使えば録画保存は可能になります。
★iPhoneの場合
iOS11以降に公開された「画面収録」を使用します
設定→「コントロールセンター」をタップ→コントロールセンターをカスタマイズ」を開きます→下のほうにある「画面収録」という項目の左のボタンをタップ(これで画面収録機能が使えるようになりました)
iPhoneの画面下から上にむかってスワイプするとメニューが表示されますが、その中の一番下の右、◎のアイコンが画面収録になっています。そこを長押しし、下のマイク画面をタップすると「マイクオーディオ」がオンになり、この状態で収録開始になります。
動画が見られない場合の対処法
「一時的な問題が発生しました。もう一度やり直してください。」などの問題が出る場合がありますが、そんなときの対処法です。
★使用をチェックする
アプリの推奨環境を確信してみましょう。iPhone5以上android OS4.3以上、LINEアプリは最新版にしておきましょう。
★他のアプリを終了する
アプリサイズが大きいので他のアプリを終了させてから使用しましょう。
★Wi-Fiに接続してから再生する
ネットワークに安定的に繋げるには、Wi-FIでの接続が使える環境での利用が安定しています。
★画質を変更する
3Gでも見られるとは思いますが、各動画の左下にあるメニューから画質を選び設定できるようになっていますので、よく途切れるようであれば「低画質」で視聴してみるのもいいかもしれません。
動画がとぎれとぎれだったり、見られない場合は以上を試してみてください。
まとめ
このように、LINEユーザーなら楽しく気軽に動画を見たり、自分で気軽に動画配信したり楽しむことのできる、嬉しいサービスです。
配信者は、顔の動きや表情に合わせて変化する、「LINEスタンプ」や画面全体の意色が変わる「フィルター」を使って盛れる配信をすることもできます。
このようなLINELIVEを楽しみながら、LINEのある生活を楽しんでください。
漫画アプリもいいけど、マイナーな作品だけが無料だったり待たなければ読めなかったりして不便に思うことはありませんか?
待つことなく、無料で人気の漫画や最新漫画を無料で読むことができるサイトをご紹介しています。