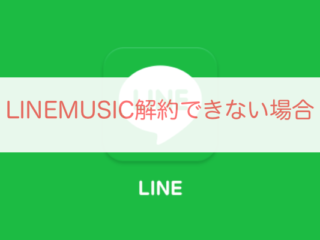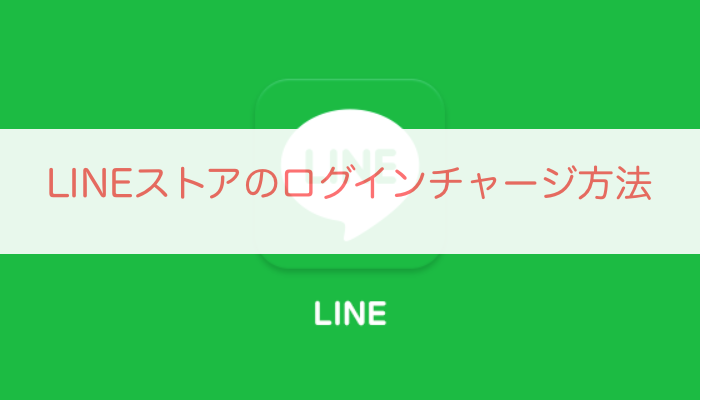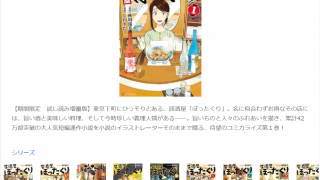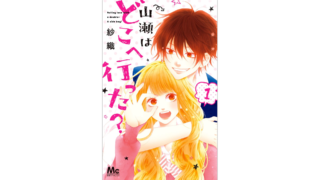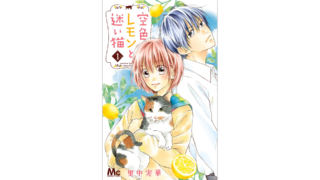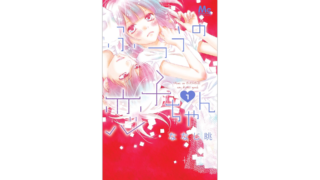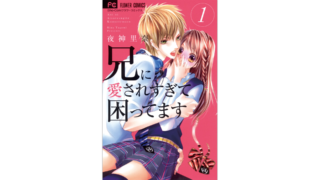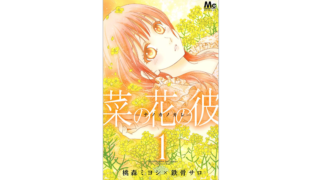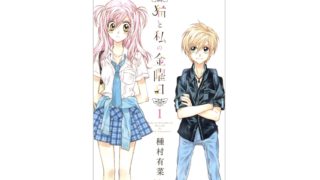LINEカメラは、スマホのカメラで撮影した写真に文字を入れたりスタンプを押したり、コラージュしたり、色んな加工ができる、LINEのファミリーアプリの中でも抜群にダウンロード数が多いカメラアプリです。LINEカメラを利用することで、写真がどう変化するかをご紹介したいと思います。
目次
LINEカメラを使うには?
LINEカメラをダウンロード(インストール)したら、スマホのホーム画面にアプリのアイコンが表示されますので、それをタップして起動させます。
スマホを横向きにしても縦向きにしてもどちらでも撮影はできます。
カメラ画面の説明です
★ホーム:ホーム画面に戻ります
★サイズ:フル、3:4(横)、3:4(縦)、1:1を選択できます。
★カメラ切り替え:メインカメラかインカメラかを切り替えます。
★フラッシュ:フラッシュのオンオフを切り替えます。
★タイマー:2秒、5秒、10秒、30秒を選べます。
★ギャラリー:スマホに保存されている写真を選択できます。
★ショップ:ショップで有料・無料のフレームとスタンプを手に入れられます。
★シャッター:写真を撮ります。
★分割撮影:分割で撮影ができます。
★フィルター:様々なフィルターを写真につけられます
楽しい写真が撮れる機能が満載です
iPhone、Android、PCからでもできる?
iPhone、AndroidではLINEカメラはアプリさえインストールしていれば使用できます。
PCでは、「ブルースタックス」をインストールしていれば写真をアップロードして搭載されている機能でいろいろカスタマイズして楽しむことができます。
加工のやり方
LINEカメラでは、写真編集やおしゃれ加工を施すことにより、より画像を楽しむことができます。
ホーム画面、またはカメラ画面のギャラリーから加工・編集を選択します。
選択した写真の下には、左から「写真情報」「共有」削除」「選択」があります。
その中の「選択」をクリックすると『領域選択』画面に遷移します。
『領域選択』画面では、左から「写真サイズ」、「ビューティー機能」、「編集」、「共有」を選べます。
★写真サイズ
写真サイズは、LINEカバーにも使える『LINEカバー』も選べます。『FREE』は自由にトリミングできます。
★ビューティー機能
ビューティー機能は、明るさなめらかさを調整できます。
基本的に人間の写真に使うもので、目、口、あごを認証する『顔認証』が実行され、スリム、目の拡大、ボリューム、小鼻などのフィルターがかけられます。
★編集
「フィルター」、「フレーム」、「スタンプ」、「手書き文字」「テキスト」を写真加えることができます。
「テキスト」は、拡大縮小もでき、輪郭や色を付けることもできます。
「スタンプ」は、位置や大きさを自由に変えることができます。
フィルター追加ができる?
「編集」をタップしフィルターを選択します
「フィルター画面」では、一番右までスライドさせると設定ボタンがあり、フィルターの並び替えをすることができます。よく使うフィルターは左に寄せておくのが効率的だと思います。
このような加工技術を使って、写真をいろいろ変化させ楽しむことができます。
動画の作り方
LINEカメラを起動して『動画』をタップし、動画撮影画面に移動します。
画面下の赤い丸をタップして撮影を開始します。
(撮影を止めるときも同じく赤い丸をタップします)←これは一時停止の状態なので撮影を続けたいときは再度同じマークをタップすれば、続きから撮影が可能です。
撮り直したいときは左の『×』を二回続けてタップすると最初から撮り直すことができます。
動画撮影完了の時は、右側のチェックマークをタップします。
最後に左下の『↓』をタップして保存しましょう。
編集はできるの?
LINEカメラでは、撮影後の動画を編集することができません。
長さをカットしたり、繋ぎ合わせたり、字幕を付けたりするような編集はできません。
しかし、動画撮影前に設定できる項目があります。
縦横比変更、顔認識スタンプ、フィルター、ぼかし、モヤ、など撮影前に組み合わせて楽しむことができます。
このように、カット結合の編集はできませんが、フィルター機能や個性的なスタンプ機能を使って、動画編集を楽しむことができます。
使えない時の対処方法
「カメラが開かない」「立ち上げてもエラーが起こってすぐ落ちる」という場合がありますが、そんなときの対処方法です
- アプリの再起動
- スマホの再起動
- キャッシュの削除
- アップデート
- 再インストール
アプリの再起動
アプリがおかしな状態でフリーズしている可能性があります。この時はアプリを強制終了させると直る可能性があります。
(iPhone)
ホームボタンを2回連続で押します。
起動しているアプリが並びますので、アプリを上にスライドさせて強制終了します。
(Android)
タスクボタンで「最近使ったアプリ一覧」を表示させ、強制終了したいアプリを左右にスライドさせて消します。再度アプリを起動させます。
スマホの再起動
(iPhone)
デバイスの上部にあるボタンを押し続けます。そうすると赤いスライダが出るので、電源を完全に切ります。電源がオフになったら今度はAppleロゴが表示されるまで再度ボタンを数秒押します。
(android)
電源ボタンを長押しし、シャットダウンか再起動を選ぶ画面から再起動をタップします
キャッシュの削除
設定画面を起動します。
一覧の中から該当のアプリを選びます。ストレージを選びキャッシュの削除を押します。
キャッシュ削除の後は再起動してみてください。
アップデート
アプリのバグの可能性もあります。アップデートしたがために致命的なバグが発生し、起動しない、開かないといった状態になるときもあり得ます。
開かなくなったときは、アップデートがないかどうか確認してみましょう。AndroidのほうはGoogle play、iPhoneのほうはappleストアに行きましょう。
コラージュ機能の使い方
LINEカメラアプリを起動すると、「コラージュ」というアイコンがありますので、それをタップします。
画像選択
コラージュを開くと、挿入する枚数、画像を配置するレイアウトを選択する画面になります(画像2枚から最大9枚まで)。
画面をタップすると「カメラ」「アルバム」の選択ができますので、こちらに挿入する画像を選択することができます。
画像同士の間隔調整
画面右下の「適用」をタップすると、先ほど選択した画像が取り込まれています。
画像の読み込みが完了したら、次に画面下の左から2番目のアイコンをタップし、その画像の間隔調整を行っていきます。
画面を開くと3つのスライダーが表示されるので、うまく調節してお好みの間隔、見え方に仕上げます。
スタンプの貼り付け
コラージュモードを使用しているときでも、スタンプ素材を使用することができます。
ハート形のアイコンをタップすると画面下からスタンプ素材一覧が表示されます。
貼り付けた後は、通常の編集画面のようにスタンプ右下のハンドルから位置・角度・大きさを変更できます。
ペイント機能で手描き
筆の形のアイコンをタップすると、ブラシ、ペン、消しゴムが出てきますので、色付けしながら手書きをすることも可能です。
文字入力機能
Tのアイコンをタップします。
文字を入力し、色・大きさ・角度を調節して入れ込むことができます
ウォーターマーク選択
様々なウォーターマークがある中「off」を選択すると、通常はお金を払ってできる事である「ウォーターマークなし」の状態にすることができます。
最後に右下のボタンをタップして画像を保存します。これで、コラージュ画像の完成です。
注意点
LINEカメラの写真の保存先がどこなのか、iPhoneとAndroidでは全く違うので、把握しておいたほうが良いと思います。
iPhone:端末内のカメラロール内に保存されます
Android :picturesの中にあるNEVER_LINEというフォルダの中に保存されています。
付属のカメラで写した画像とは別の場所に保存されるため、LINEかめらの画像がどこにあるかわからなくなる場合もあるので、保存先を把握されていたほうが良いかもしれません。
マイクロSDカードも利用できるため、さらに保存先が複雑になりがちです。
まとめ
このようにLINEカメラは素晴らしい機能が盛りだくさんです。
手持ちの画像をいろんな加工を施したり、親しい友人と共有したり、楽しめること間違いなしです。
LINEカメラをマスターし、LINEのある生活を楽しんでください。
漫画アプリもいいけど、マイナーな作品だけが無料だったり待たなければ読めなかったりして不便に思うことはありませんか?
待つことなく、無料で人気の漫画や最新漫画を無料で読むことができるサイトをご紹介しています。